There are several ways in which the Gantt can be exported. Export options are accessed by clicking on the downward arrow next to Add Milestone and select Export. At this point you can select whether you wish to export to Excel, PDG or PNG Image.
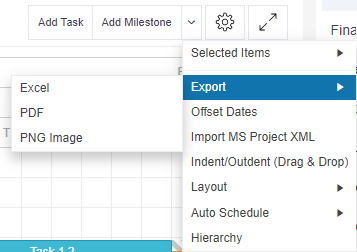
Please note, Microsoft does not currently support the exporting or printing of data via a Teams App. Please use Verto through your web browser when these features are required.
Excel
Selecting the Excel option will generate a file containing all the data in the columns on the Gantt e.g. Task, Start Date, End Date, Progress, Percentage Complete, Owner. The tasks will be presented in the same order as they appear on the screen.
When exporting your Gantt into PDF, the output generated will always reflect the view you have on screen. Therefore, the best way to achieve the desired export is to set it out on screen as you would like to view it in the PDF.
Follow these tips for the best PDF export:
- Expand the Gantt Chart to full screen using the expand arrows.
- Extend the Task name column (by dragging the edge across with your mouse) so that you can see the full title of each task.
- Set your view in the best way to fit your timeframe by clicking on the Cog. For example, if your plan spans over a year then this might be by week or month scale, depending on the length of your tasks and milestones. However, if your plan spans longer than a year then perhaps select the month or quarter scale.
- Set a specific date range by clicking on the Cog. For example, select the scale of days and then just for the month of June.
- Select which columns you would like to display by clicking on the Cog.
Remember
- The PDF export will automatically present the Gantt in either portrait or landscape layout depending on the number of columns selected and the amount of data to be presented. The export function will select the best layout to provide the best view. There is no option to override this.
PNG Image
When exporting your Gantt into a PNG Image, the output generated will always reflect the view you have on screen. Therefore, the best way to achieve the desired export is to set it out on screen as you would like to view it in the PNG.
Instructions on how to get the best view with this export option can be found above under exporting to PDF. Once an export has been generated, a PNG image will be created of the Gantt view.
This image can then be cropped as necessary and inserted into another document if required.