Click on the Reports tab in the navigation menu at the top of the screen.
Top Tips
- If you can't see any folders or reports, this will be because you haven't been given permission to access this area.
- Click on the house icon to navigate back to the report home area and access another folder.
- It is not currently possible to export or print via the Microsoft Teams App. Please use Verto through your web browser when these features are required.
Next, click on the ‘Project Management Reports' folder to see a list of all available reports.
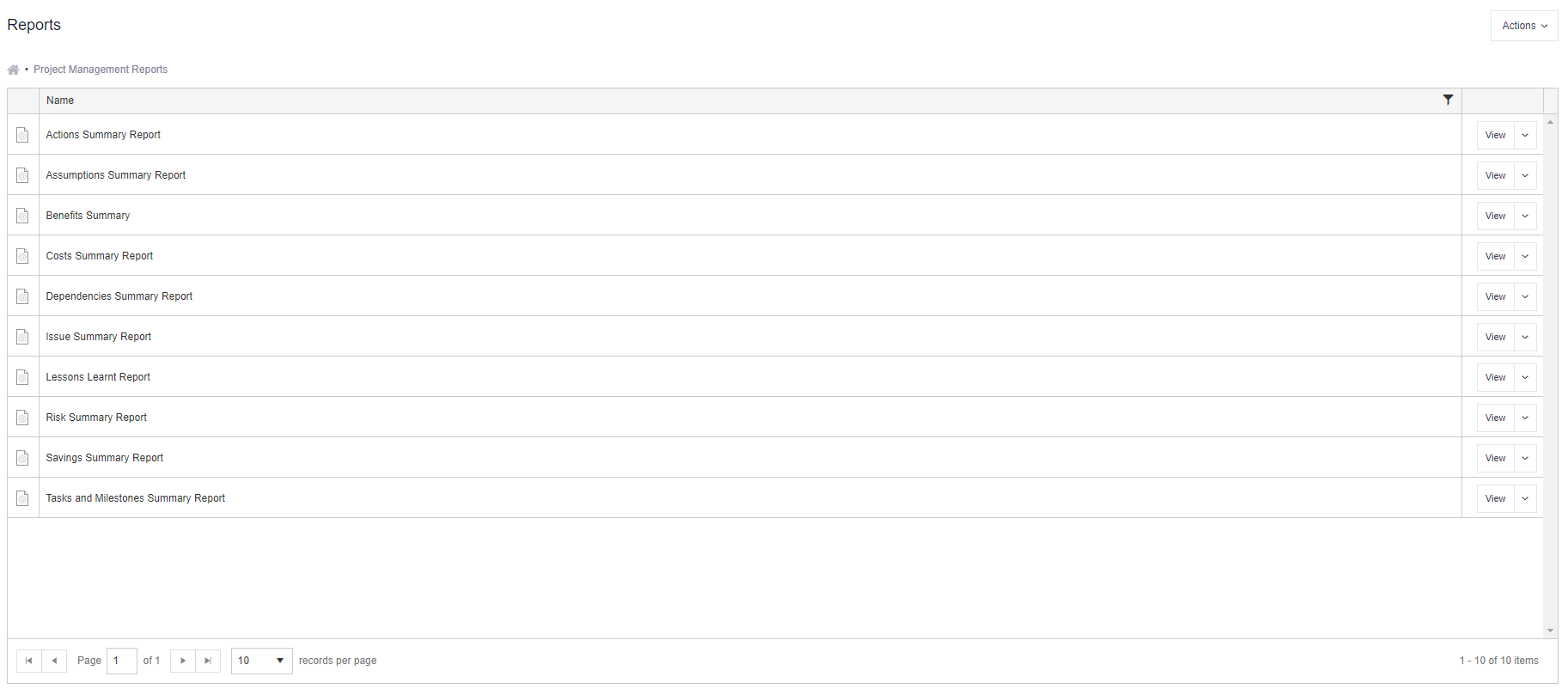
To run a report, simply click on the ‘View’ button in the right-hand column.
You can select from a variety of report filters (specific report dependent) including:
- Stages(s) (based on your lifecycle) - select one or more stages
- Project(s) (based on your permissions) - select one or multiple projects
- RAG Statuses - select one or multiple RAG statues
- Open or Closed - select from open, closed, not set or multiple.
- Key - select from yes, no, not set.
- Categories - report specific.
- Start/End Date - select a date from the calendar.
Once you have completed your filter selection, click on ‘View Report’ in the top right to generate a new report.
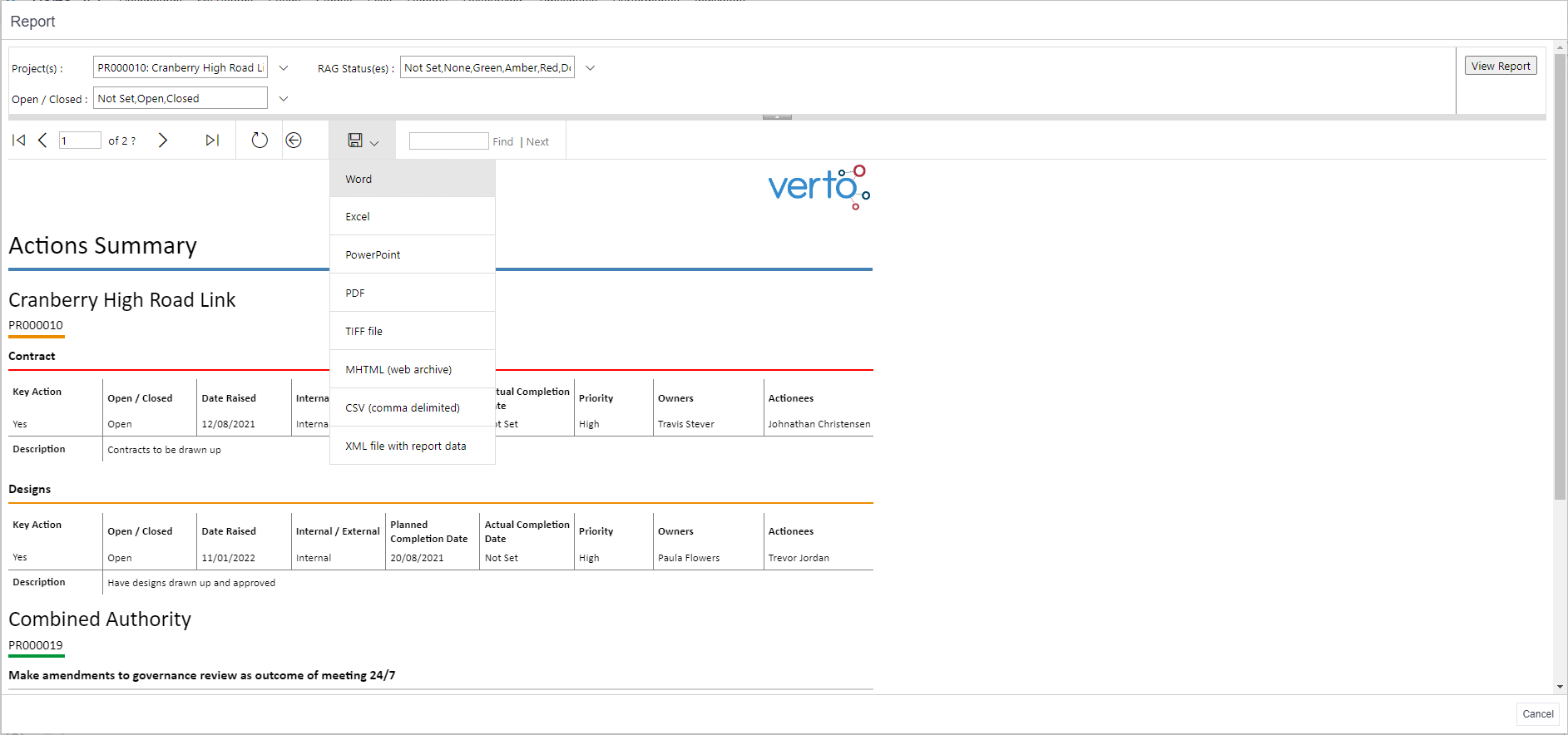
Your report can be downloaded in a number of different formats. Click on the ‘disk’ icon and select from the list. The report will automatically download.
Please note, Microsoft does not currently support the exporting or printing of data via a Teams App - there won't be a disk icon.. Please use Verto through your web browser when these features are required.
Top Tips
- You can select different filter options and run the same report multiple times.
- You can set-up a report subscription and have your preferred report delivered straight into your inbox.
- Click here to download some example project management reports.
- Remember, you can also export data from your individual projects using the Project Table export option.