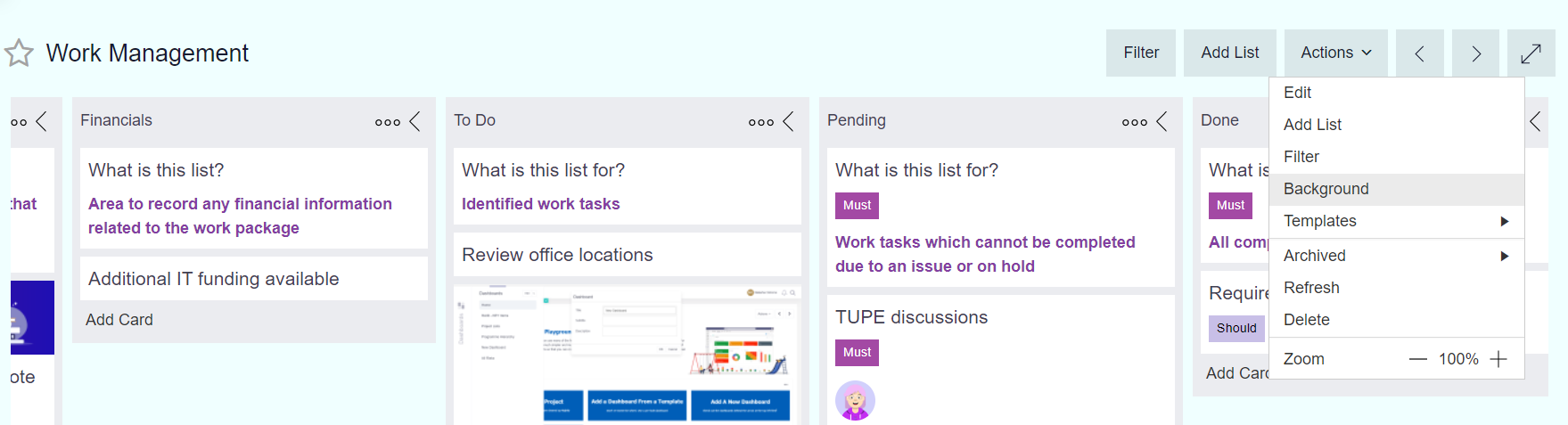At the top of the screen, click on the Boards tab under the Verto navigation menu.
The first time you access the personal boards area, you will be presented with the Board Templates screen:
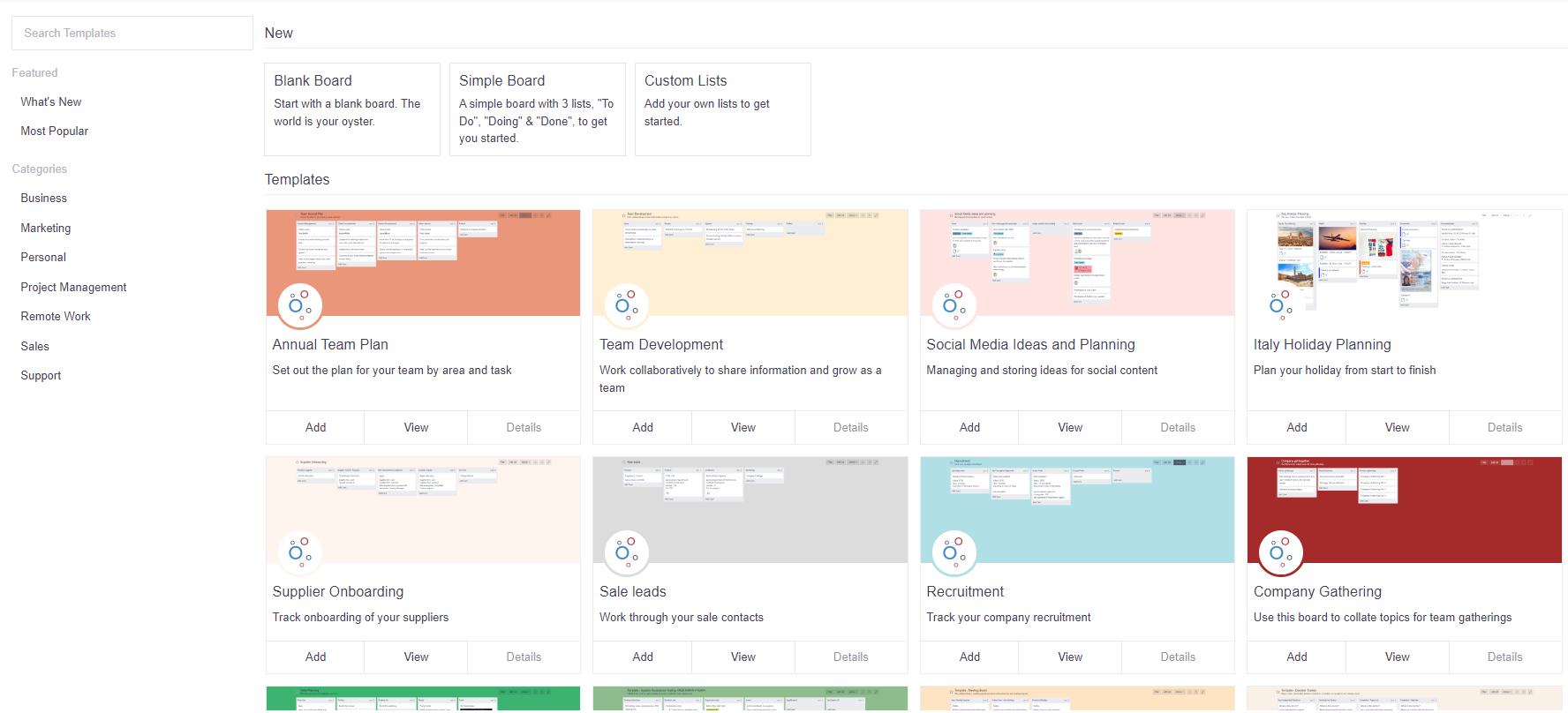
From here you can either create a new custom board or select from one of our ready-made templates.
Add a custom board
Click on one of the following options:
- Blank Board - enter a board title into the pop-up and click ‘Add’ to start working on your blank board. See How to add and edit lists for more information.
- Simple Board - enter a board title into the pop-up and click ‘Add’ to start working on your board with three pre-set lists (To Do, Doing, Done). See How to add and edit cards for more information.
- Custom Lists - enter a board title into the pop-up, along with at least one custom list title, and then click ‘Add’ to start working on your custom board. See How to add and edit cards for more information.
Add a board template
Click on the 'Add' button underneath a template to add to the My Boards area and begin using it immediately.
Alternatively, click on the 'View' button to see the template in full screen. From here either use the 'Create Board From Template' button to create a new board using the template or use the 'Explore More Templates' button to go back and explore the other templates available.
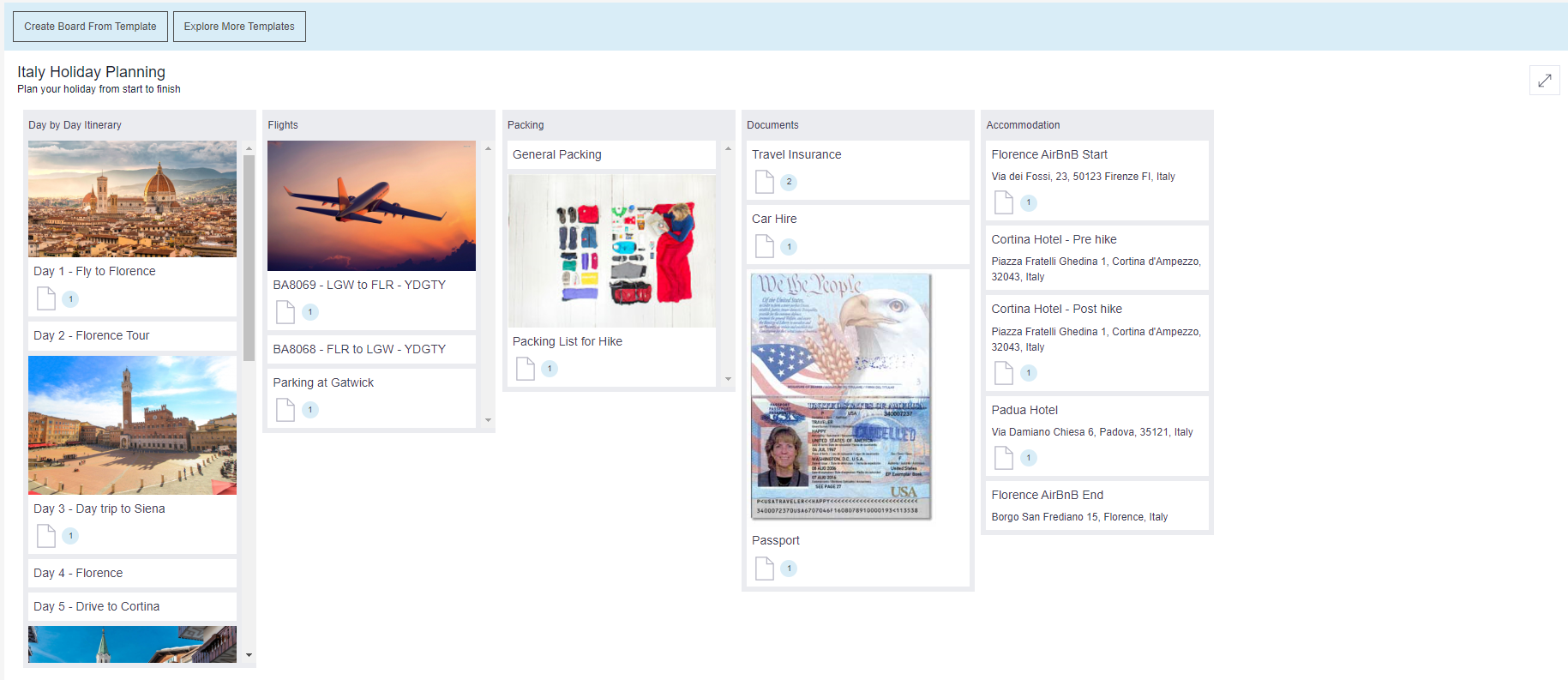
Note: When opting to use a board template you can also choose to keep the cards.
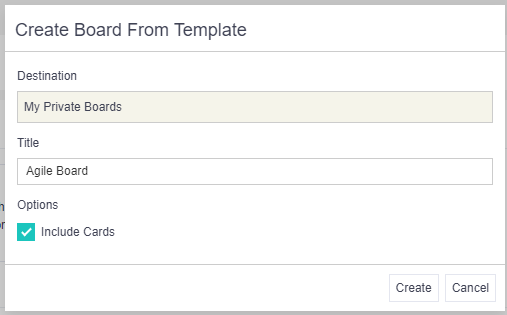
Top Tips
- To access the board templates screen from within an existing personal board, click Actions > Templates. New boards can be added via this route at any time.
- To change the background colour of a board, click Actions > Background.